将多张图片合并为一个PDF文件,一键轻松解决所有PDF文件转换困难
我相信每个人也都知道图片是我们生活中必不可少的,甚至它们经常被看到。 为什么这么说 实际上,无论是在朋友圈中还是在办公室里学习,每个人都会使用很多照片,无论是存储在电话中还是计算机中,它们都会占用大量内存,或者发现它很麻烦。 因此,此时我们需要将图片合并为PDF。 我该怎么办? 实际上,仅需要专业软件。 以下是将多张图片合并为一个PDF文件中的步骤的内容. 如果您有兴趣,请跟随小编仔细的阅读一下!
打开Adobe Acrobat软件,然后选择“将多个文件合并为PDF”。
按钮有两个地方可以找到此按钮,一个是通过左上角的创建按钮,另一个是程序中心的按钮,而无需打开任何PDF文件。
打开“创建PDF”面板后,第二步是添加文件。
至少有两种方法可以做到这一点。 一种是在左上角添加文件,另一种是选择所有要转换为PDF的图片,然后将它们直接拖动到合并文件的对话框中。
如果您的图片全部在一个文件夹中,则还可以选择“添加文件夹”。
对图片或文件排序。
默认情况下,系统按数字或字母排序。 如果图片的名称恰好是文件的页面顺序,则无需执行此步骤。
为了安全起见,最好进行检查。 您可以单击右上角的缩略图视图以方便检查。
如果要按名称检查,请切换到列表视图。 如果有很多图片,您还可以通过左下角的滑动模块调整图片尺寸以进行整体查看。
如果没有问题,可以单击右下角的合并文件来完成。
请注意,新文件尚未保存,默认名称为组合1;默认名称为1。 因此,请记住单击左上角的“保存”按钮以保存文件。
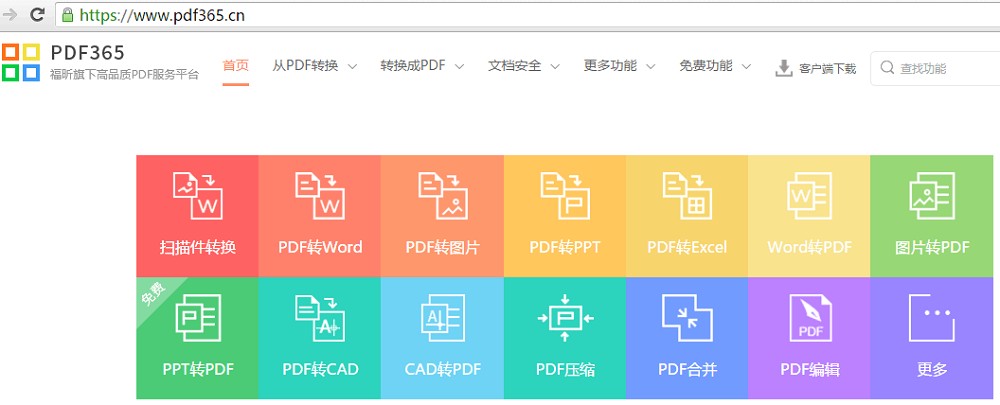
还有一种方法可以快速合并文件,即选择所有图片,然后单击“在ADOBE中合并文件”,您可以直接跳到第三步。 不特别推荐使用此方法,但是如果您想尝试,可以尝试一下。
以上便是小编今天为大家分享的将多张图片合并成PDF文件步骤相关内容. 阅读以上介绍后,我不知道您是否理解。 实际上,这是具有更多专业功能的软件。 对于初次使用的用户来说可能会很困难,但总体而言却很容易。 除了上述软件,我还为每个人推荐了一个不错的软件“福昕PDF365在线转换工具”。 这是一种专业高效的文件转换工具,支持文件拆分和合并,并且可以在短时间内快速批量转换文件。 如果您有兴趣,请去看看!
- 发表于 2020-01-12 10:22:25
- 阅读 ( 4341 )
- 分类:在线合并PDF
你可能感兴趣的文章
- 教你PDF文件如何高效转换为纯文本ppt 1573 浏览
- 如何解决excel文档另存为没有pdf选项 4710 浏览
- 怎么把pdf文件转换成ppt?操作方法简单实用 1374 浏览
- 怎么迅速简单从pdf中获取图片 1262 浏览
- 全能的工件PDF创建工具可解决工作问题 1183 浏览
- 如何一键将pdf有效转换为ppt?职场精英每天都在使用它 1203 浏览
相关问题
- 用Adobe Reader软件把PDF文件转换成JPG格式可以吗 0 回答
- 找不到Adobe PDF打印机怎么回事 0 回答
- 怎么用Adobe Acrobat压缩pdf文件 1 回答
- 如何在adobe reader 修改PDF文件 0 回答
- win7不能安装adobe pdf打印机怎么办 0 回答
- Adobe PDF虚拟打印机 如何添加 0 回答
0 条评论
568 篇文章
作家榜 »
-
 pdf_ask
568 文章
pdf_ask
568 文章
-
 pdf转word教程
270 文章
pdf转word教程
270 文章
-
 pdf转word软件
244 文章
pdf转word软件
244 文章
-
 pdf怎么转word
186 文章
pdf怎么转word
186 文章
-
 pdf转word
146 文章
pdf转word
146 文章
-
 小小同学
138 文章
小小同学
138 文章
-
 PDF365转换器
1 文章
PDF365转换器
1 文章
-
 大师兄
0 文章
大师兄
0 文章
